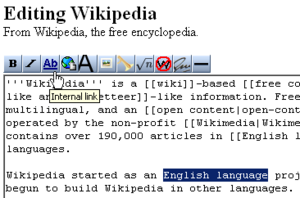Difference between revisions of "Help:Editing"
(→Adding a new Production Page) |
(→Adding images) |
||
| Line 72: | Line 72: | ||
== Adding images == | == Adding images == | ||
| − | Image help coming. | + | Image help coming soon... |
In the meantime see [http://meta.wikimedia.org/wiki/Help:Images_and_other_uploaded_files Media Wiki's Help page] | In the meantime see [http://meta.wikimedia.org/wiki/Help:Images_and_other_uploaded_files Media Wiki's Help page] | ||
Revision as of 00:32, 14 May 2007
Contents
Editing an existing page
In its simplest form, editing an existing page is a straightforward as clicking a button and typing away!
You can do this for the whole page by clicking the edit tab at the top of the page or for each section by clicking the small [edit] link on the right by the section heading.
Do so now (using your browser's Back button to periodically return to this page). Click the edit tab at the top of this page and have a look at the edit window. You will see the same text you are reading here but without the formatting.
The formatting that you see when this page is displayed is achieved by the use of special symbols or codes which are placed around individual words or sections of text to tell your browser how it should render them. For instance the word symbols in this sentence is written in the edit window with double inverted commas around it. It is displayed however in italics.
''symbols''
becomes
symbols
The section headings are surrounded by double equal signs (=). So this section begins
== Editing an existing page ==
To a certain extent that is all there is to it. Type some text and add formatting to it as required. I'm not going to list all of the formatting codes here. A full list can be found in the Media Wiki Help Pages and this is meant as a quick guide to editing the SLT Archive Project.
One last thing however before we move on to more interesting things like adding images or links. Look at the edit window again and you will notice that it has a toolbar above it. Rather than typing (and having to remember) the special formatting codes the most commonly used ones are on the toolbar and you can highlight a piece of text and click the appropriate button to apply the formatting, just as you could in your favourite word processing application.
Adding Links
We may like to have certain parts of our page link to other pages. In the list of productions we have appeared in for instance a production title may link to the page for that production. Or a name may link to a page for that particular member.
Internal Links
These are links to other pages within the SLTWiki and are the easiest links make. All pages in SLTWiki have a page title and if you use this page title in your text you can directly link to that page.
For instance if I mention Prompt Corner in my text it is a doddle to link to the Prompt Corner page simply by adding double square brackets around its name. Therefore
[[Prompt Corner]]
in the code becomes
Prompt Corner
in the document.
Note that this linking is not automatic. Links aren't created when we type a word or phrase which corresponds to a page name. We have to create them ourselves by adding the double square brackets in the code or by clicking the internal link button on the toolbar (see above image).
What if we don't want to use the exact words that are in our page title but still want to link to that particular page? I might, for instance, want to link to the Prompt Corner page using the text Our Studio Theatre.
A glance at the code for this page will show you how this is achieved but here is the code below.
[[Prompt Corner|Our Studio Theatre]]
We still have the double square brackets but within them we have two pieces of text seperated by a pipe character (|). Before the pipe we have the name of the page we wish to link to and after it the text which we want to appear on the page as the link.
External Links
We may also wish to link to external web pages or sites
This process is very similar to the above except that we use single square brackets and a space instead of a pipe character.
So
[http://www.southlondontheatre.co.uk The South London Theatre Website]
becomes
The South London Theatre Website
Please note that the http:// part of the url is mandatory but that any text after the first space can be used to denote the link. SLTWiki also adds an arrow graphic to show that this is an external link which leaves the SLT site.
Adding images
Image help coming soon...
In the meantime see Media Wiki's Help page
Adding a new Production Page
All Production Pages on the SLT Archive should be based on the same template in order to provide consistency thoughout the site and to make it easy for users to set up new pages.
The process of creating a new page should be perfomed using these simple steps.
- Create a link to your production in the SLT Productions page if it does not exist already.*
- Visit the Production Page Template.
- Click the Edit tab to see the code for this page.
- Highlight all of the text in the code window and copy it to the clipboard.
- Close the page without saving any changes.
- Return to the SLT Productions page and follow the link to your new page. This should be blank.
- Paste the template code into the edit window.
- Edit the code adding your production's details.
- Save the changes.
*Important Note: Your new page title should include the year of production!
That is, we should not call a page The Crucible as this does not uniquely identify a production. Calling it The Crucible (2007) will differentiate it from other productions of this play. This is important even if we know that the play has not been produced at SLT before! There is no reason to believe that it will not be produced again.
This does not mean however that you have to refer to the production this way in the text or display the year whenever you wish to link to the correct page. Remember that you can use the text
[[The Crucible (2007)|The Crucible]]
to produce
The Crucible
What does the template contain?
The template contains the following section headings.
- Introduction
- Cast
- Crew
- Reviews
- Gallery
- Reminiscences and Anecdotes
- See also
- External Links
This represents a basic skeleton for your page onto which you can add the flesh. You may be able to think of other sections which would be of interest, in which case you should feel free to add them.
Adding a new Member Page
All Member Pages on the SLT Archive should be based on the same template in order to provide consistency thoughout the site and to make it easy for users to set up new pages.
The process of creating a new page should be perfomed using these simple steps.
- Create a link to the member in the SLT Members' Pages page. The page title should be the member's name.
- Visit the Member Page Template.
- Click the Edit tab to see the code for this page.
- Highlight all of the text in the code window and copy it to the clipboard.
- Close the page without saving any changes.
- Return to the SLT Members' Pages page and follow the link to your new page. This should be blank.
- Paste the template code into the edit window.
- Edit the code adding your production's details.
- Save the changes.
What does the template contain?
The template contains the following section headings.
- Acting Roles
- Productions as Director
- Interests
- External Links
This represents a skeleton for your page onto which you can add the flesh and is very basic.
People will have many different skills and areas of interest so should feel free to add and remove sections as appropriate.
It is important however to remember that this is the South London Theatre archive and should reflect our work at SLT. Outside productions and other achievements should be kept to a minimum with relevant external links where appropriate.